Come ottenere una nitidezza di qualità in Photoshop con "Accentua Passaggio"
- Stefania Pinato

- 22 gen 2022
- Tempo di lettura: 4 min
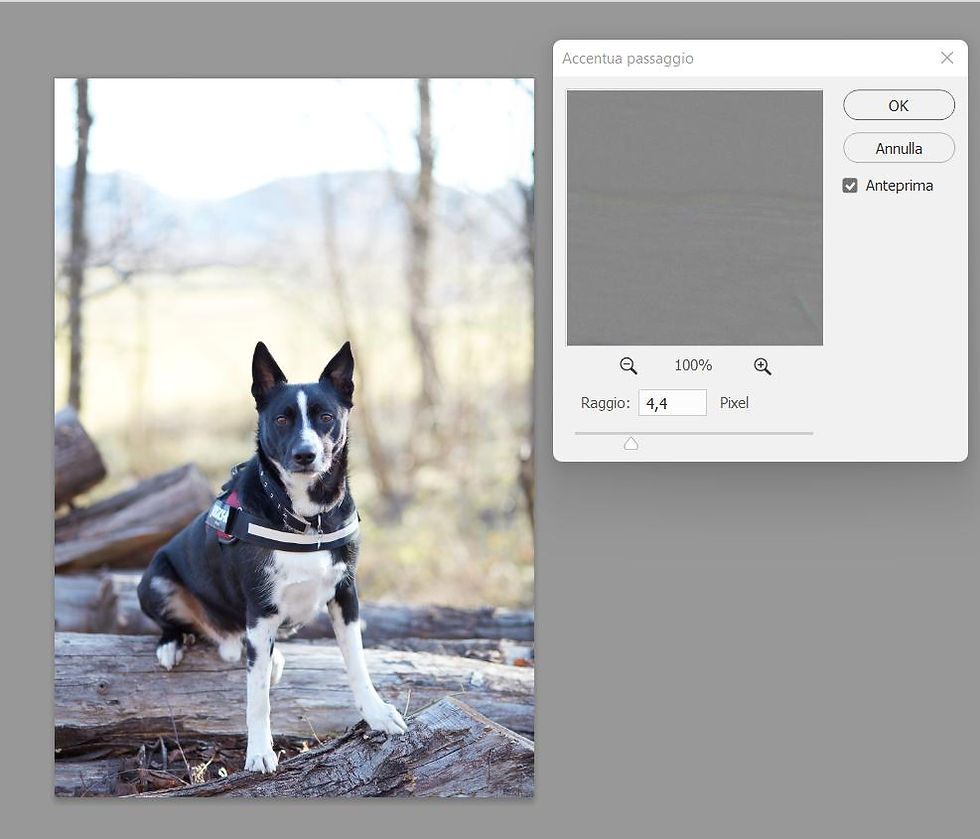
Stai cercando da un po’ di tempo il modo di ottenere un’ottima nitidezza nelle tue
foto?
Scopriamo insieme come usare un metodo rapido e semplice in Photoshop per dare
nitidezza alle tue foto grazie al filtro “Accentua Passaggio”
Di solito, quando si arriva al momento della nitidezza da applicare ad una fotografia,
molti tendono ad andare direttamente sul filtro nitidezza ed applicare ad esempio una
maschera di contrasto. In realtà la tecnica dell’accentua passaggio che vediamo
insieme è molto più efficace e semplice da applicare ad ogni tipologia di fotografia.
Cosa significa "nitidezza dell'immagine"?
Per capire perché il filtro “Accentua Passaggio” funziona così bene, cerchiamo di
capire come funziona la nitidezza delle immagini in generale.
In realtà, la nitidezza delle immagini è un po’ come un’illusione: funziona
aumentando il contrasto lungo i bordi dell'immagine. Photoshop considera un bordo
qualsiasi area in cui vi è un grande, improvviso cambiamento di luminosità tra i pixel
vicini.
L'aumento del contrasto lungo i bordi rende il lato chiaro del bordo più chiaro e il lato
scuro più scuro. Il tuo cervello, quindi, interpreta l'aumento del contrasto come "più
nitido". Più aumentiamo il contrasto dei bordi, più nitida appare l'immagine.
Quindi la nitidezza di un'immagine consiste nell'aumentare il contrasto dei bordi. Il
filtro “Accentua Passaggio” rileva proprio quei bordi e li evidenzia.
Una volta evidenziati i bordi, possiamo quindi combinare Accentua Passaggio con
uno dei metodi di fusione che aumentano il contrasto di Photoshop per aumentare
facilmente il contrasto dei bordi senza influire su altre parti dell'immagine, come ad
esempio” Sovrapponi. “
Accentua Passaggio (tutorial)
Puoi usare qualsiasi immagine che abbia bisogno di un po 'di nitidezza. Io userò
questa del mio amato cane Argo.

Passaggio 1: Duplicare lo sfondo
Iniziamo facendo un duplicato del nostro sfondo, in modo da lavorare in modo non
distruttivo e poter tornare sempre alla nostra immagine originale.
Nel pannello Livelli , l'immagine si trova sul livello Sfondo:
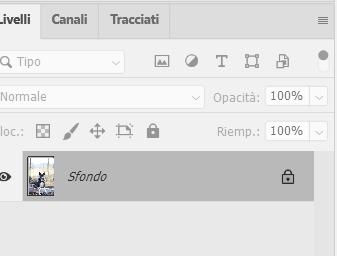
Per duplicare lo sfondo, usate la scorciatoia da tastiera= Ctrl (windows) / Cmd
(mac) + J

Rinominiamo il Livello 1 in Accentua Passaggio facendo doppio click sulla scritta

Passaggio 2: Convertire il livello in Oggetto Avanzato
Convertiamo il livello Accentua Passaggio in Oggetto Avanzato cliccando sulle 3
linee in altro a destra e scegliendo “Converti in Oggetto Avanzato”

L’icona di oggetto avanzato viene visualizzata nella parte inferiore destra della
miniatura di anteprima, dicendoci che l'immagine è ora al sicuro all'interno di un
oggetto avanzato
Qualsiasi nitidezza che aggiungiamo con il filtro Passa alto verrà ora applicata
all'oggetto avanzato stesso, lasciando intatta l'immagine originale:

Passaggio 3: Selezionare il filtro “Accentua Passaggio”
Quindi, selezionare il filtro Accentua Passaggio accedendo al menu Filtro nella barra
dei menu, scegliendo Altro e scegliete Accentua Passaggio

Quando selezionate Accentua Passaggio, l'immagine diventerà grigia e dovrete
scegliere un raggio.

Passaggio 4: regolare il valore del raggio per evidenziare i bordi
La finestra di dialogo è molto semplice da usare, avete una finestra di anteprima e un
cursore Raggio sotto di essa. Diamo un'occhiata a come funziona il filtro Accentua
Passaggio

Accentua Passaggio funziona riempiendo l'intera immagine con un grigio piatto e
neutro. Quindi cerca i bordi nell'immagine (aree con un brusco cambiamento di
luminosità tra i pixel vicini) e li evidenzia rendendo il lato chiaro del bordo più chiaro
e il lato scuro più scuro. Le aree non perimetrali rimangono grigio piatto.
Il valore Raggio influisce sulla larghezza dell'evidenziazione del bordo controllando
il numero di pixel che si estendono verso l'esterno dal bordo che devono essere
inclusi ed evidenziati come parte dello spigolo.
In altre parole, un valore Radius di 1 pixel significherebbe che il filtro Accentua
Passaggio evidenzia solo un singolo pixel lungo entrambi i lati di un bordo.
L'aumento del valore Raggio a 10 pixel estenderebbe l'evidenziazione verso l'esterno
per includere 10 pixel su entrambi i lati.
Poiché l'obiettivo della nitidezza dell'immagine è aumentare il contrasto solo lungo i
bordi, vogliamo mantenere la larghezza dell'evidenziazione al minimo, il che
significa che i valori di raggio inferiori funzionano meglio.
Il modo più semplice per trovare il miglior valore Radius per la tua immagine è
iniziare trascinando il cursore Radius verso sinistra, fino a un valore di 0,1 pixel:

Con l'impostazione più bassa, l'intera immagine è riempita di grigio fisso e non sono
visibili bordi.
Ciò non significa che non ci siano bordi nell'immagine o che il filtro passa alto non
sia in grado di rilevarli. Significa solo che il valore Raggio è troppo basso al
momento per vedere i bordi:

Per visualizzare gli spigoli, aumentate lentamente il valore Raggio trascinando il
dispositivo di scorrimento verso destra. Aumenterò il mio a 7.2 pixel:

Ora vediamo un'evidenziazione intorno ai bordi.
Fate attenzione a non spingere troppo il valore del raggio, altrimenti verrà evidenziata
troppa parte dell'immagine.
Ad esempio, a 40 pixel, il raggio inciderà non solo sui bordi e sul dettaglio ma andrà
ad intaccare anche il colore

Questo indica a Photoshop di estendere la larghezza dei bordi a 40 pixel su entrambi i
lati. E ora quasi ogni parte dell'immagine è considerata un bordo. Anche gli oggetti
sfocati sullo sfondo, che normalmente non vorremmo affilare, sono ora evidenziati
come bordi:
Per ottenere risultati di nitidezza ottimali, scegliete un valore Raggio sufficientemente
grande da evidenziare gli spigoli mantenendo tali evidenziazioni il più vicino
possibile agli spigoli.
Il valore esatto del raggio di cui hai bisogno dipenderà sia dalle dimensioni
dell'immagine che dalla quantità di dettagli. In generale, i valori compresi tra 2 e 5
pixel funzionano meglio.
Per la mia immagine, abbasserò il raggio fino a 3 pixel. Questo è il risultato che
stiamo cercando:

Passaggio 5: chiudere il filtro accentua passaggio
Al termine, fare clic su OK per chiudere la finestra di dialogo del filtro accentua
passaggio
Passaggio 6: modificare il metodo di fusione del livello
Siamo quasi alla fine, una volta dato ok, cambiate il metodo di fusione del livello in
Sovrapponi oppure in Luce Soffusa

La sovrapposizione produce un effetto di contrasto più elevato, con conseguente
maggiore nitidezza, mentre Soft Light offre un contrasto inferiore e una nitidezza più
sottile.
Passaggio 7: ottimizzare la nitidezza abbassando l'opacità del filtro
Dopo aver scelto un metodo di fusione, ottimizzate l’effetto abbassando l’opacità del
filtro a piacere. Evitate di tenerla al 100% perché il risultato sarà effettivamente
molto forte e un po’ finto.
Ecco qui il prima e il dopo con accentua passaggio al 70%
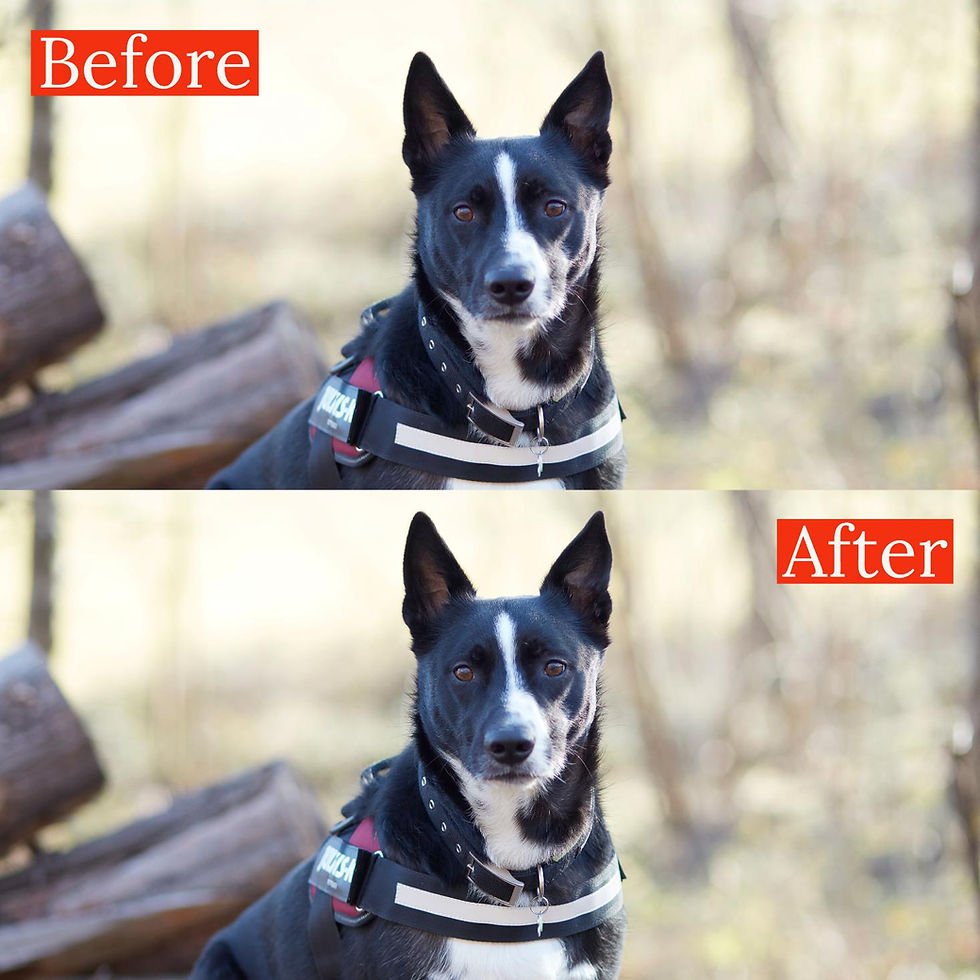
Articolo Tutorial e Immagini di Stefania Pinato




Commenti