Fotografia all’infrarosso - parte II
- Marco Knaflitz

- 30 lug 2022
- Tempo di lettura: 6 min
Fotografia all’infrarosso: esempio di workflow da applicare ad immagini ottenute con macchine fotografiche non modificate applicando di fronte all’obbiettivo un filtro IR 72
In questo articolo continuiamo a vedere il procedimento per elaborare un'immagine scattata all'infrarosso. Le indicazioni su come gestire l'esposizione e come preparare il file in Camera Raw® si trovano nell'articolo precedente.
1. Elaborazione in Photoshop®
1.1 Inversione dei canali R – B in Photoshop®
La prima operazione da eseguire consiste nel duplicare due volte il layer background (Layer -> Duplica layer) per preservarlo da azioni non conservative e quindi nominare i nuovi layer, ad esempio, “Copia di sicurezza” ed “Auto tone”. Il layer background non verrà più toccato e servirà per avere certezza di poter tornare allo stato di partenza. Si selezioni solo il layer “Auto tone” spegnendo gli altri due, si imposti l’istogramma su “Visione estesa” e si scelga il canale “Colori”. Si deve avere conferma della buona separazione tra i canali.
La figura 4 mostra l’immagine importata in Photoshop dopo aver proceduto all’attivazione dell’istogramma nella modalità voluta ed alla creazione dei layer “Copia di sicurezza” ed “Auto tone” ed aver reso visibile unicamente il layer Auto tone. L’istogramma conferma la buona separazione dei canali colore.
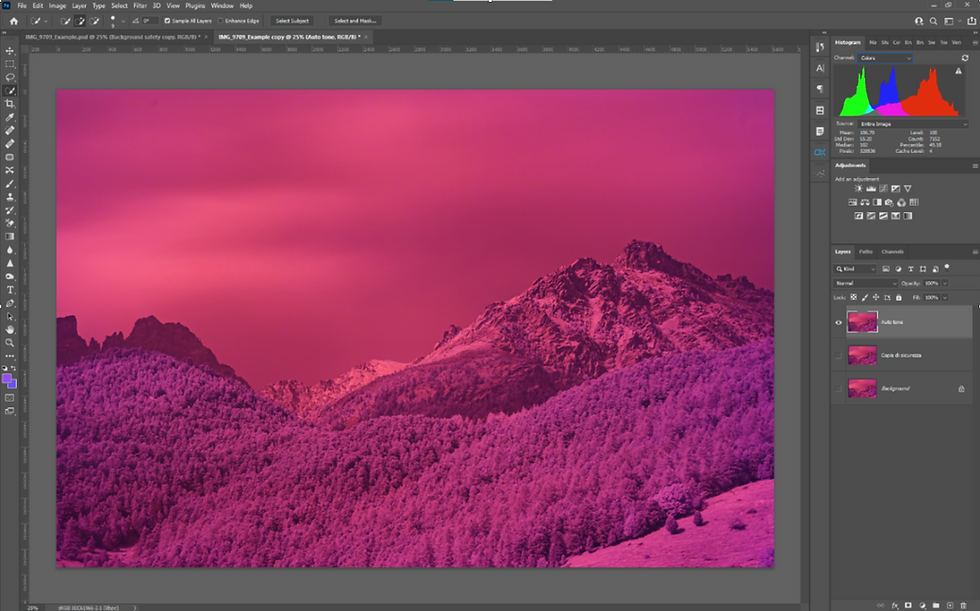
Nella tab “Immagine” si scelga “Auto tone” (Shift + ctrl + L) e si osservi il cambiamento dell’immagine ed il corrispondente cambiamento dell’istogramma. L’algoritmo di Auto toning non è modificabile, ma in genere fornisce buoni risultati, sufficienti per preparare un’immagine IR all’inversione dei canali. La figura 5 mostra il risultato dell’operazione di auto toning. Si osservi come si sia modificato l’istogramma mediante la creazione di nuovi colori (nell’istogramma di figura 4 c’erano solo rosso, verde, blu, viola (rosso + blu) e grigio (rosso + blu + verde). Si osservi anche come la neve sia pressoché bianca. Le zone violetto rappresentano quelle che riflettono maggiormente la banda infrarossa tra i 720 nm ed i 1100 nm.

Si procede adesso all’inversione dei canali del blu e del rosso. Nella tab “Regolazioni” si sceglie il miscelatore dei canali. Verrà aggiunto il layer corrispondente. Nella finestra che compare sarà selezionato il canale del rosso: portare a 0 il suo cursore e portare al 100% il cursore del blu. Nel campo “canali di uscita” si scelga adesso il canale del blu, si porti a 0 il cursore del blu ed al 100% quello del rosso. Dopo aver eseguito l’inversione dei canali l’immagine comparirà come in figura 6, nella quale è stata lasciata aperta la tab del miscelatore dei canali sul canale di uscita blu.

Osservando l’istogramma si osserva la completa inversione dei canali: i pixel più luminosi, che prima erano rossi, adesso sono blu e viceversa. L’istogramma è un aiuto prezioso.
Nell’immagine di figura 6 ci sono, di fatto, rosa (alberi e terreno) ed un blu – azzurro – ciano sporco (cielo). Negli angoli in alto dell’immagine c’è un’evidente contaminazione rosa (maggior intensità di infrarossi).
Le spiegazioni possono essere diverse: comportamento non uniforme dell’ottica rispetto all’infrarosso (le ottiche usuali sono progettate per lavorare al di sotto di 720 nm …); luce arrivata sul sensore durante la lunga esposizione attraverso al mirino ottico – la macchina fotografica è reflex – perché ci si era dimenticati di chiuderlo.
Potrebbe anche essere, ma è meno probabile vista la posizione della contaminazione, che il cielo avesse zone dalle quali gli infrarossi risultavano più riflessi; ma, perché, proprio nei due angoli superiori del sensore?
Sarebbe importante capire il perché per evitare errori in futuro. Ma adesso l’immagine è così. Se quel rosa sospetto nel cielo infastidisce occorre intervenire con il bilanciamento dei colori, ma solo sul cielo, se la zona degli alberi e delle montagne può essere considerata soddisfacente. Da adesso in poi si procederà sull’immagine senza più tener conto che l’immagine è stata scattata con un filtro infrarosso, ma unicamente cercando di ottenere un’immagine che soddisfi dal punto di vista estetico.
1.2 Operazioni di miglioramento dell’immagine
Occorre anzitutto individuare gli aspetti che si intende migliorare. Nell’immagine riportata in figura 6 sarebbe opportuno, in ordine di importanza: 1) eliminare o attenuare molto il rosa negli angoli alti dell’immagine ottenendo nel contempo per il cielo un colore più azzurro – blu, potendo sceglierne la luminosità; 2) “riscaldare” il rosa un po’ freddo degli alberi e del terreno, magari ottenendo un bianco più neutro per la neve.
È evidente che occorre agire separatamente sul cielo e sul terreno, quindi occorre eseguire una mascheratura. Per sicurezza conviene duplicare i layer Auto tone e Channel mixer e fare un’unione dei due layer (Ctrl + E). Selezionando solo questo layer (Merge di AT e Ch Mix) si procede alla mascheratura, in due tempi: 1) utilizzando l’utensile “Selezione rapida” con una dimensione di circa 30 pixel (per questa immagine) si seleziona al meglio il terreno; 2) si affina la selezione utilizzando la tab Seleziona e maschera.
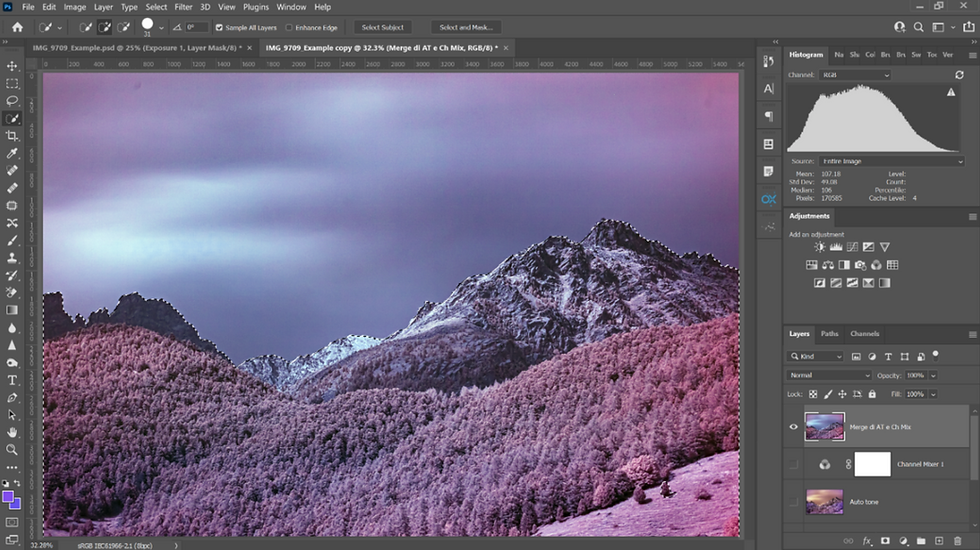
La figura 7 riporta il risultato della prima selezione eseguita con l’utensile “Quick selection”, evidenziato nella colonna di sinistra, avendo selezionato un diametro di 31 pixel (ma un qualunque valore da 20 a 50 pixel avrebbe funzionato altrettanto bene). Il risultato è buono, ma: a) sul picco più alto la selezione del terreno esclude un pezzetto di picco; b) la maschera è netta, il passaggio da una zona all’altra (terreno – cielo) sarebbe bene fosse più graduale.
Si raffina il risultato attivando la tab in alto “Select and mask”. Apparirà l’immagine di Fig. 8. La parte selezionata apparirà con sovrapposta una maschera rossa e sarà pertanto possibile identificare con esattezza le parti della cresta dei monti nelle quali la mascheratura deve essere raffinata (si intravedono con il loro colore originale).

Si zoomma molto sull’immagine e si segue la cresta, aggiustando le imperfezioni, che adesso, per quanto minime, sono evidenti, come mostrato da figura 9. Con l’utensile selezionato, visibile sulla sinistra di figura 9, si procede a riempire le mancanze della maschera (utilizzando il segno “+”, come indicato) o a svuotare le eccedenze di mascheratura (utilizzando in questo caso il segno “-“).
La figura 10 mostra lo stesso tratto di cresta con mascheratura corretta. Si procede così verificando l’intera area mascherata.


La figura 11 mostra la maschera terminata. Prima di applicarla si aggiunge ancora una zona di diffusione (feathering) di una decina di pixel per evitare che la mascheratura crei stacchi troppo netti e poco naturali nell’immagine.

A questo punto si pressa OK e si applica la mascheratura.
Per iniziare a lavorare sul cielo si va sulla tab “Seleziona” -> “inverti” e così si inverte la maschera, selezionando il cielo.
Si aggiunge adesso un layer “Bilanciamento colore” che sarà attivo solo sulla zona mascherata: si modificherà così solo il colore del cielo. Selezionando le “alte luci” imposto, ad esempio, Cy – Red = -10, Mag – green = + 50; Yel – Blue = + 100; poi, sulle medie luci Cy – Red = -100, Mag – green = + 70; Yel – Blue = + 90.
Ovviamente cambiando i valori si varia a piacere il tono del cielo. Volendo agire sulla sua luminosità o sul gamma si apre un nuovo layer “Esposizione” e si regolano i valori voluti sino ad ottenere l’effetto desiderato, dopo aver riportato sul nuovo layer la maschera del layer precedente (Alt + click sull’icona della maschera sul layer precedente e la si trascina sull’icona della maschera del nuovo layer, rispondendo poi di “sì” alla domanda posta dall’applicativo. Volendo un cielo più scuro e più “intenso” porto, ad esempio, l’esposizione su – 0,5 ed il gamma su 0,75. La figura 12 presenta l’effetto ottenuto.

Per intervenire sul colore del suolo si agisce in modo analogo, creando innanzitutto un nuovo layer di bilanciamento colore. Si copierà la maschera dal layer precedente e si provvederà ad invertirla, cliccando con il tasto destro sulla maschera copiata, selezionando “seleziona e maschera” e quindi invertendo la maschera. Comparirà nell’icona del nuovo layer invertita (il bianco indica la parte dell’immagine che sarà affetta dal cambiamento). Selezionando le “alte luci” imposto, ad esempio, Cy – Red = +20, Mag – green = - 20; Yel – Blue = + 0; in caso, si possono cercare soluzioni diverse, che diano la sensazione che si vuole trasmettere. La figura 13 mostra il risultato.

Volendo si può ancora intervenire sull’esposizione e sul gamma aggiungendo un layer e trascinando la maschera dal layer precedente (quella che seleziona solo il terreno), come indicato dalla figura 14.

La figura 15 mostra il risultato ottenuto in Photoshop® attraverso il workflow descritto: in alto l’immagine di partenza, in basso l’immagine finale. Dall’immagine finale, sempre in Photoshop® è a questo punto immediato passare, volendo, ad una versione in bianco e nero.
2. Confronto immagine di partenza importata in Photoshop® e risultato finale
Fig. 15 - In estrema sintesi: prima – dopo
Ringraziamo l'ing. Marco Knaflitz, professore in Bioingegneria Elettronica ed Informatica al Politecnico di Torino e docente di Accademia, per questo articolo. Tu hai mai scattato fotografie all'infrarosso? Qual è stata la tua esperienza? Raccontacelo nei commenti e condividi l'articolo se l'hai trovato interessante!








Commenti